Звуковые Файлы Для Презентации
- Шаблоны Для Презентаций По Истории
- Скачать Шаблоны Презентаций
- Скачать Программу Для Презентаций
- Скачать Бесплатно Шаблоны Презентаций

- Файлов в форматах wav mp3 ogg, звуковые эффекты слушать и скачать. Роликов и видео на YouTube, для музыкальных заставок и презентаций,.
- Оптимизация мультимедиа в презентации для обеспечения. Формат звукового файла не.
Кто обьяснит,,чайнику,, как в презентацию ВНЕДРИТЬ музыкальный файл. В программе PowerPoint звуковые файлы — это разнообразные звуки. При выборе звукового сопровождения для презентации необходимо.
Шаблоны Для Презентаций По Истории
На ленте Microsoft PowerPoint найдите и откройте вкладку «Вставка». В блоке «Клипы мультимедиа» вы увидите кнопку «Звук» - щелкните на нее. Вам предложат четыре варианта: 1) «Звук из » - выбрав его, вам нужно будет указать местоположение музыкального файла; 2) «Звук из организатора » - здесь нужно будет выбрать из имеющихся в организаторе клипов и; 3) «Звук с компакт-» - захват выбранной с CD-диска; 4) «Записать звук» - откроется мини-, с помощью которой вы сами сможете записать необходимый звук.
Презентация станет более выигрышной, если в ней выделить фрагменты или создать дополнительные эффекты — путем добавления звуков. Добавление звука Чтобы избежать возможных проблем со ссылками, рекомендуется перед добавлением в презентацию звуковых файлов скопировать эти файлы в папку, в которой находится презентация.
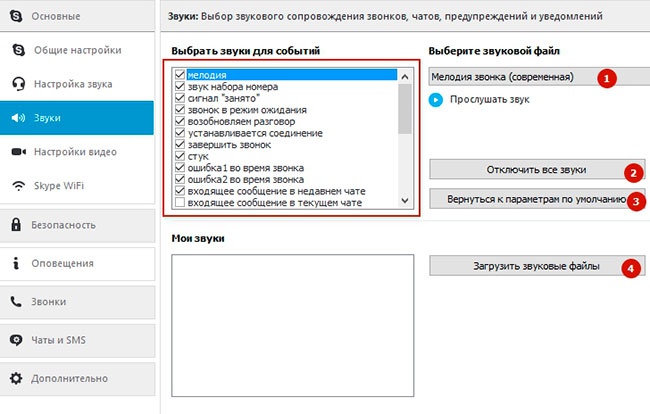
Скачать Шаблоны Презентаций
В области, в которой содержатся вкладки «Структура» и «Слайды», щелкните вкладку Слайды. Выберите слайд, к которому требуется добавить звук. На вкладке Вставка в группе Мультимедиа выберите команду Звук. Выполните одно из следующих действий. Выберите вариант Звук из файла, укажите папку, в которой находится файл и дважды щелкните файл, который следует добавить. Выберите вариант Звук из организатора клипов, с помощью полосы прокрутки в области задач Клип найдите клип, который следует добавить в презентацию, и щелкните его.
Совет. Перед добавлением клипа в презентацию можно предварительно прослушать его. В поле Результаты области задач Клип, в котором отображаются имеющиеся клипы, поместите указатель мыши на значок клипа. Щелкните отобразившуюся стрелку и выберите пункт Просмотр и свойства. Выбор между автоматическим воспроизведением и воспроизведением по щелчку При вставке звука на экран выводится запрос с предложением указать, как следует начинать воспроизведение звука — автоматически ( Автоматически) или по щелчку мыши ( По щелчку). Для автоматического запуска воспроизведения звука при показе слайда выберите вариант Автоматически. Звук будет автоматически воспроизводиться при демонстрации слайда, только если он не содержит других медиа-эффектов.
Учебник по столярному делу. Если такие эффекты есть, например анимация, звук воспроизводится по их окончании. Для запуска воспроизведения звука вручную, по щелчку мыши, выберите вариант По щелчку.
Скачать Программу Для Презентаций
После добавления звука к слайду будет добавлен и эффект триггера воспроизведения. Этот параметр известен как триггер, поскольку для воспроизведения звука необходимо будет щелкнуть конкретный объект, а не любое место на слайде. Несколько звуков добавляются один за другим и воспроизводятся в порядке добавления. Siemens духовой шкаф инструкция. Если требуется, чтобы каждый звук воспроизводился отдельным щелчком, после вставки перетащите значки звука в разные стороны. Непрерывное воспроизведение звука Можно воспроизводить звук непрерывно в ходе показа одного или нескольких слайдов. Непрерывное воспроизведение звука при показе одного слайда Щелкните значок звука. В разделе Работа со звуками на вкладке Параметры в группе Параметры звука установите флажок Непрерывное воспроизведение.
После зацикливания звука он будет воспроизводиться непрерывно до перехода к следующему слайду. Воспроизведение звука при показе нескольких слайдов На вкладке Анимация в группе Анимация щелкните Настройка анимации. В области задач Настройка анимации щелкните стрелку справа от выбранного звука в списке Настройка анимации и выберите пункт Параметры эффектов. На вкладке Эффект в группе Остановить воспроизведение выберите вариант После, а затем укажите общее число слайдов, при просмотре которых должен воспроизводиться звуковой файл. Продолжительность звукового файла должна соответствовать времени демонстрации выбранных слайдов. Продолжительность воспроизведения звукового файла можно посмотреть на вкладке Параметры звука в разделе Сведения. Скрытие значка звука Внимание! Используйте эту возможность только при автоматическом воспроизведении звука или создании инструмента управления воспроизведением, например, триггера, по щелчку которого можно запустить воспроизведение звука.
Скачать Бесплатно Шаблоны Презентаций
Триггером называется некий объект слайда (например рисунок, фигура, кнопка, параграф текста или текстовое поле), щелкнув который, можно начать действие. Учтите, что значок звука в обычном режиме просмотра останется видимым, если не переместить его за пределы слайда. Щелкните значок звука. В разделе Параметры звука на вкладке Параметры в группеПараметры звука установите флажок Скрыть при показе.